Great Way Contractors Can Make Sure Payroll Taxes Get Paid On Time
 Payroll is complicated enough without having to worry about when to make payments and when to file which form to which government entity. I have many clients who are comfortable creating paychecks, but are nervous about missing payroll tax payments or filing forms late. A client recently asked if I couldn’t find a simple way to have reminders that would prompt him to do whatever had to be done. To help I created a simple “in your face” payroll reminder.
Payroll is complicated enough without having to worry about when to make payments and when to file which form to which government entity. I have many clients who are comfortable creating paychecks, but are nervous about missing payroll tax payments or filing forms late. A client recently asked if I couldn’t find a simple way to have reminders that would prompt him to do whatever had to be done. To help I created a simple “in your face” payroll reminder.
Since he uses QuickBooks, my first thought was to use the Reminders or To Do functions. However, he leaves his computer running and QuickBooks open, and these only pop up when you open the company file. Then I considered putting an Excel spreadsheet or Word document on his laptop desktop so he could just open it up. But that required him to make a habit of opening it up to see if anything was due. As we stared at his laptop desktop, he said, “What I really want is something right here” (gesturing to the screen). And that provided the solution!
Here's what I did, you can easily do it yourself
I created a calendar in Excel, including all the various due dates for payments and forms, being careful to make the proportions similar to the laptop display proportions. I also included dates for making federal and state estimated income tax payments. The next step was to convert to a graphic file format. This can be done easily by simply printing and then scanning the calendar.
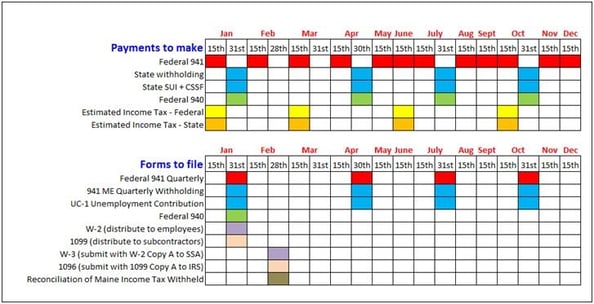
 How to get it on your desktop
How to get it on your desktop
The final step is to save the scanned image to a convenient location, and then right-click the file and choose Set as Desktop background.
Now, whenever you turn on your computer, or minimize your work, the list of due dates will be in your face!











